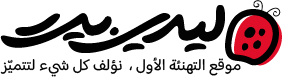قد تتفاجأ أحياناً أن شاشة العرض على جهاز الكمبيوتر الخاص بك وتريد معرفة كيفية تدوير شاشة ويندوز المقلوبة على سطح المكتب أو الكمبيوتر المحمول فجأة رأسا على عقب أو جانبية وليس لديك أي فكرة ما يجب القيام به. لا داعي للذعر! لن تحتاج لرفع عنقك الى الجانب الصحيح من الشاشة أو ميل الشاشة لتواجه ميلان رأسك بالشكل الصحيح كل ما عليك به هو القيام بعدة ضغطات بسيطة للرجوع كما السابق تماماً.
سنتعرف اليوم على كيفية إعادة شاشة الكمبيوتر الى وضعها الطبيعي و السبب الأكثر احتمالا لهذه المشكلة أو المأزق هو لأنك قد ضغطت عن طريق الخطأ مفاتيح خاطئة بدون قصد هذا هو اكثر احتمال نرى نحن أنهُ كان السبب في ظهور هذه المشكلة؟.
إليك الآن كيفية إصلاح الشاشة الجانبية أو شاشة رأسا على عقب في ويندوز 7 و 8 و 10 وكذلك ويندوز 11.
في بعض الأحيان يمكن إصلاح هذه المشكلة باستخدام اختصارات لوحة المفاتيح لتدوير الشاشة. ولكن هذا يعتمد أحياناً إذا كُنت تمتلك كيبورد أساساً على عدة عوامل بما في ذلك بطاقة الفيديو في النظام الخاص بك وكذلك البرامج التي قمت بتثبيتها.
كيفية إصلاح شاشة ويندوز المقلوبة
أكثر التركيبات والإصلاحات باختصارات لوحة المفاتيح شيوعاً لتدوير الشاشة هي كما يلي هذه الطرق هي ل Windows 10 و Windows 8 و Windows 7:
الشرح التالي هو باللغة العربية
- كترل + ألت + سهم لأعلى
- كترل + ألت + سهم لأسفل
- كترل + ألت + سهم لليسار
- كترل + ألت + سهم لليمين
الشرح الآن باللغة الإنجليزية
- CTRL+ALT+Up Arrow
- CTRL+ALT+Down Arrow
- CTRL+Alt+Left Arrow
- CTRL+Alt+Right Arrow
اضغط على إحدى هذه المفاتيح بعكس ظهور مشكلتك في آن واحد ” مثلاً إذا كانت مشكلة الشاشة رأساً على عقب سوف تحتار أنت الطريقة رقم 2 للحصول على الشاشة المعتادة والتي تظهر ايقوناتها في الأسفل وكذلك العكس في كل مشكلة.
إصلاح المشكلة من إعدادات اتجاه العرض
إذا كان الضغط على هذه المفاتيح في وقت واحد لا يبدو أن يكون لها أي تأثير، يمكنك محاولة الخطوات التالية لضمان تمكين مفاتيح الاختصار مع بطاقة الرسومات الخاصة بك أو يمكنك فقط الانتقال إلى الطريقة التالية الموضحة أدناه لحل هذه المشكلة.
قد لا تُحّل هذه المشكلة أحياناً بهذه الطريقة لأن اتجاهات العرض لديك قد تكون مختلفة عما سبق لذلك يُنصح بعما إحدى هذه الخطوات مع اختيار نظامك الخاص.
11 , Windows 10
- انقر بزر الماوس الأيمن على مساحة فارغة في أي مكان على سطح المكتب.
- عند ظهور قائمة منبثقة، حدد خيار إعدادات العرض.
- واسفل اعدادات الدقة والحجم ستجد الإتجاه اضغط على الشكل الذي تُريده منه.
- ومن ثم اضغط على موافق.
- سيظهر الآن مربع حوار أزرق وأبيض يسأل عما إذا كنت ترغب في الاحتفاظ بالاتجاه الجديد للشاشة أو العودة إلى الشاشة السابقة. إذا كنت راضيا عن المظهر المحدث، فانقر على الزر الاحتفاظ بالتغييرات . إذا لم يكن الأمر كذلك، فحدد الرجوع أو اتخذ فقط أي إجراء وانتظر 15 ثانية.
Windows 8
- انقر على زر ويندوز، الموجود في الجانب السفلي الأيمن من الشاشة.
- عند ظهور القائمة المنبثقة، حدد خيار لوحة التحكم.
- بمجرد ظهور واجهة لوحة التحكم، انقر على ضبط دقة الشاشة ، الموجودة في قسم المظهر والتخصيص.
- يجب أن يكون تغيير مظهر شاشة العرض مرئيا الآن. انقر على القائمة المنسدلة توجيه وحدد خيار المناظر الطبيعية.
- بعد ذلك، انقر على تطبيق للتنفيذ الفوري لهذا التغيير.
- يجب أن يظهر الآن مربع حوار يحتوي على زرين، مما يدفعك إلى اختيار ما إذا كنت ترغب في الحفاظ على اتجاه الشاشة الجديد ساري المفعول أم لا. لإجراء ذلك، انقر على الاحتفاظ بالتغييرات . للرجوع إلى الإعداد السابق، انتظر 15 ثانية حتى تنتهي صلاحية المطالبة أو حدد الزر ريفرت .
Windows 7
- انقر على زر القائمة ويندوز، وتقع في الزاوية اليسرى السفلى من الشاشة.
- عند ظهور القائمة المنبثقة لويندوز، حدد لوحة التحكم .
- بعد ظهور لوحة التحكم. انقر على رابط ضبط دقة الشاشة، الموجود على الجانب الأيسر أو الأيمن باللغة العربية من النافذة أسفل عنوان المظهر والتخصيص.
- يجب أن تظهر الآن شاشة جديدة بالرأس التالي : تغيير مظهر الشاشة تحديد المناظر الطبيعية من التوجه القائمة المنسدلة.
- انقر على الزر أبلي أو تطبيق ، الذي يجب أن يتسبب في تدوير العرض حسب طليك وإصلاح المشكلة.